Begini Cara Membuat Piagam Penghargaan di Canva dengan Jumlah Banyak Sekaligus
 |
| Begini Cara Membuat Piagam Penghargaan di Canva dengan Jumlah Banyak Sekaligus. Designed by GuruPenyemangat.com |
Hai Sobat Guru Penyemangat, apakah Sobat pernah ingin membuat piagam atau sertifikat penghargaan dalam jumlah banyak sekaligus?
Ya, rata-rata piagam penghargaan itu memiliki desain yang sama. Yang berbeda hanyalah nama pemenang, kelas, atau pun alamat.
Sekarang, dengan menggunakan platform Canva kita juga bisa membuat sertifikat dengan jumlah halaman banyak sekaligus sesuai dengan kebutuhan dan kehendak Sobat.
Apakah gratis? Tentu saja.
Berikut GuruPenyemangat.com sajikan langkah-langkah membuat piagam atau sertifikat penghargaan di Canva dalam jumlah banyak.
Mari disimak ya:
Cara Membuat Piagam Penghargaan Di Canva
Sebelum ingin membuat banyak sertifikat dengan nama-nama yang berbeda, Sobat bisa terlebih dahulu membuat desain awal sertifikat di Cana dengan nama kosong. Berikut langkah-langkahnya:
1. Buka Canva.com
Langkah pertama, Sobat silakan aktifkan Wi-Fi atau data seluler lalu kemudian akseslah situs Canva.com melalui Google, atau Sobat bisa pula membuka aplikasi Canva yang sebelumnya sudah diunduh via Android. Namun agar pekerjaan lebih cepat, mudah, dan efisien, aku sarankan Sobat menggunakan laptop, notebook atau PC saja.
2. Buat Desain dengan Ukuran Kertas yang Diinginkan
Langkah kedua, silakan Sobat klik opsi buat desain yang ada di pojok kanan atas seperti gambar berikut:
 |
| Menu Buat Desain di Canva. Screenshot by GuruPenyemangat.com |
Jika Sobat ingin membuat sertifikat penghargaan dengan mode "Landscape" alias persegi panjang, maka Sobat klik ukuran khusus, lalu masukkan ukuran "A4" 297x210 mm, kemudian klik "Buat Desain Baru" seperti gambar berikut:
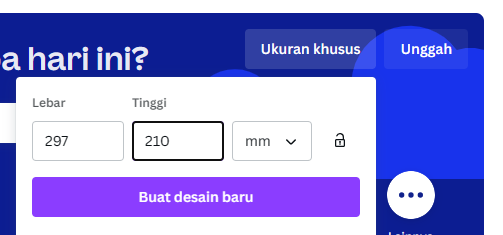 |
| Ukuran dokumen atau kertas A4 di Canva. Screenshot by GuruPenyemangat.com |
3. Memulai Desain Piagam dan Lakukan Kostumisasi
Setelah mengklik "Buat Desain Baru", Sobat akan melihat layar kertas kosong dengan ukuran kertas A4 landscape maupun potrait sesuai dengan pilihan ukuran yang Sobat sudah pilih. Langkah selanjutnya ialah memulai desain sertifikat sesuai dengan kebutuhan.
Langkah tercepat, Sobat bisa memanfaatkan contoh template desain piagam yang fiturnya ada di sebelah kiri layar desain. Silakan masukkan kata kunci sertifikat atau piagam, lalu pilih desain yang cocok dengan kebutuhan Sobat seperti gambar berikut:
 |
| Memulai Membuat Desain Piagam dengan Memanfaatkan Fitur template atau desain yang ada di Canva. Screenshot by GuruPenyemangat.com |
Untuk memasukkan logo atau gambar pada sertifikat, Sobat bisa memanfaatkan fitur Unggahan yang ada di pojok kiri atas pada daftar menu seperti gambar berikut:
 |
| Memanfaatkan Fitur Unggahan untuk Upload Logo Sertifikat. Screenshot by GuruPenyemangat.com |
Begini Cara Membuat Sertifikat di Canva dalam Jumlah Banyak Sekaligus
1. Pilih Fitur Buat Banyak
Setelah Sobat selesai mendesain piagam di Canva, silakan cari fitur "Buat Banyak" yang ada di pojok kiri bawah tools menu Canva seperti gambar berikut:
 |
| Fitur Buat Banyak yang ada di pojok kiri paling bawah. Screenshot by GuruPenyemangat.com |
2. Memasukkan Data Nama-nama di Piagam
Langkah selanjutnya, Sobat akan menemui tampilan laman Canva seperti berikut:
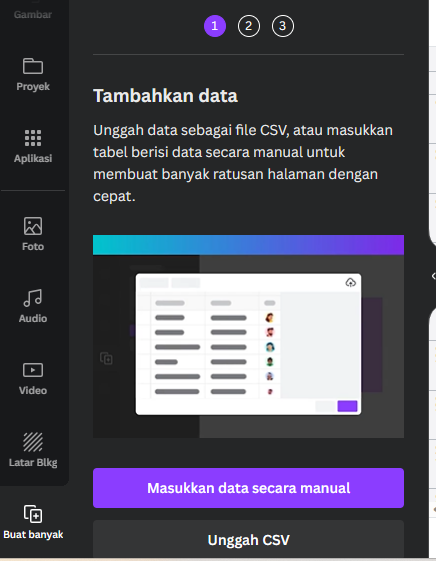 |
| Memasukkan Data Nama-nama di Piagam. Screeshot by GuruPenyemangat.com |
Memasukkan Data Secara Manual
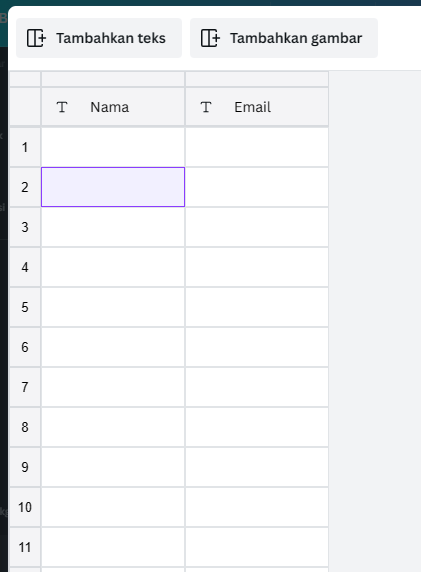 |
| Tersedia Kolom di Canva untuk Memasukkan Data Secara Manual. Screenshot by GuruPenyemangat.com |
 |
| Membuat Daftar Nama untuk Sertifikat Sekaligus. Screenshot by GuruPenyemangat.com |
Pada tampilan awal, ada 20 kolom yang tersedia di Canva, namun jika Sobat ingin menambah kolom, cukup klik kolom terakhir, lalu tekan tombol arah panah bawah. Dengan begitu, maka secara otomatis kolomnya akan bertambah.
Boleh Baca: Cara Membuat Spanduk Penerimaan Peserta Didik Baru di Canva
Memasukkan Data Melalui Unggah CSV
Langkah kedua ini tidak berbeda jauh dengan langkah pertama, namun kita membuatnya di Microsoft Excel. Cara ini bisa menjadi lebih mudah dan sangat membantu bila Sobat sebelumnya sudah punya data yang tersimpan dalam file.Caranya, Sobat cukup membuka dokumen Excel, kemudian membuat tabel daftar nama-nama peserta yang akan dimasukkan ke dalam sertifikat, kemudian save dengan format CSV seperti gambar berikut:
 |
| Membuat Daftar Nama Sertifikat di Excel dan Save Format CSV. Screenshot by GuruPenyemangat.com |
Setelah data selesai disimpan dalam format CSV, maka Sobat bisa kembali ke laman Canva. Pada opsi "Buat Banyak" tadi, silakan pilih menu Unggah CSV, lalu unggah dokumen nama-nama yang tadi sudah diketik. Kemudian akan muncul tampilan seperti ini:
 |
| Tampilan dokumen CSV di Canva Setelah Diunggah. Screenshot by GuruPenyemangat.com |
3. Klik Kanan di Elemen yang Ingin Diganti dengan Nama-Nama Peserta
Setelah data selesai dibuat atau diunggah, langkah selanjutnya ialah Sobat klik kanan pada elemen "Nama" sebagai tempat nama-nama peserta di sertifikat penghargaan.4. Hubungan Data
Langkah selanjutnya, silakan Sobat pilih opsi hubungkan data, lalu klik "daftar nama" yang sudah Sobat buat seperti gambar berikut:
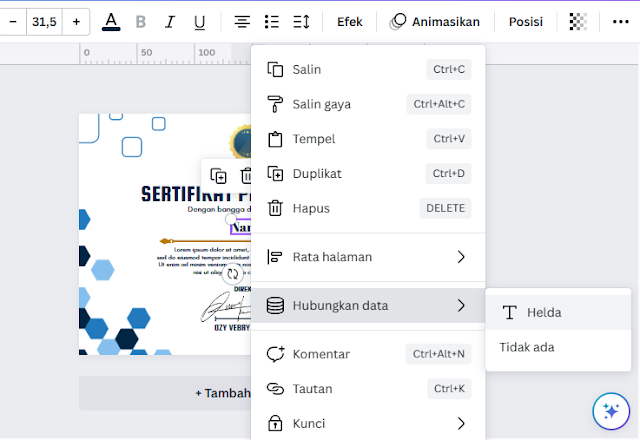 |
| Menghubungkan Data di Canva untuk Membuat Sertifikat dalam Jumlah Banyak Sekaligus. Screenshot by GuruPenyemangat.com |
Boleh Baca: Begini Cara Mempercepat dan Memperlambat Video di Canva
4. Unduh Sertifikat
Setelah step by step dilakukan, silakan Sobat periksa kembali sertifikatnya entah ada kesalahan penulisan nama, gelar atau semisalnya. Atau, Sobat pula bisa menambahkan QR Qode pada setiap sertifikat dengan menyisipkan tautan atau pun kode unik. Caranya bisa disimak pada link berikut: Begini Cara Membuat QR Code Sendiri di Canva Agar Desainmu Lebih Elegan
Jika sudah dirasa sesuai dan cocok, silakan klik opsi "Bagikan" yang ada di pojok kanan atas layar Canva, kemudian pilih unduh. Silakan unduh dalam format PDF supaya desain piagam atau sertfikat penghargaan bisa dicetak per halaman.
***
Demikianlah segenap sajian GuruPenyemangat.com tentang cara membuat piagam penghargaan atau sertifikat di Canva dengan jumlah banyak sekaligus yang dapat memudahkan aktivitas Sobat.
Berikut pula sudah disediakan tutorial videonya:
***
Semoga bermanfaat
Salam.
Lanjut Baca: Begini Cara Presentasi Slide Canva Menggunakan HP Sebagai Remote-nya, Keren Abis!

Posting Komentar untuk "Begini Cara Membuat Piagam Penghargaan di Canva dengan Jumlah Banyak Sekaligus"
Posting Komentar
Berkomentarlah sesuai dengan postingan artikel. Mohon maaf, link aktif di kolom komentar tidak akan disetujui.
Diperbolehkan mengutip tulisan di blog Guru Penyemangat tidak lebih dari 30% dari keseluruhan isi (1) artikel dengan syarat menyertakan sumber. Mari bersama-sama kita belajar menghargai karya orang lain :-)