Mudah! Begini Cara Membuat Tabel di Canva untuk Presentasi PPT
 |
| Cara Membuat Tabel di Canva untuk Presentasi PPT. Dok. Gurupenyemangat.com |
Hai, Sobat Guru Penyemangat, masih sibuk bikin PPT hari ini?
Jika iya, aku tebak pasti dirimu tidak jauh-jauh dari platform Canva. Soalnya, memang situs sekaligus aplikasi desain grafis yang satu inilah yang boleh kita katakan paling lengkap.
Terang saja, Canva menyediakan puluhan ribu template gratis maupun berbayar, hingga segenap fitur-fitur unggulan lainnya yang bisa kita akses kapan saja dan di mana saja asalkan ada koneksi internet.
O ya, sesekali dalam membuat slide presentasi, kita tentu saja ingin memasukkan infografis atau pun tabel, kan?
Kalau kita meracik PPT di PowerPoint, gampang saja untuk menambahkan tabel. Kita hanya perlu salin-tempel tabel yang sebelumnya ada di Microsoft Excel maupun Microsoft Word.
Lain halnya dengan di Canva, cara tersebut tidak bisa dilakukan.
Di Canva kita bisa menyalin foto, gambar, ilustrasi hingga tulisan (CTRL+C) kemudian di-paste-kan di desain, tapi untuk tabel masih belum bisa.
Hanya saja, ada cara lain yang lebih gampang dan efektif bila Sobat Guru Penyemangat ingin membuat tabel sekaligus mengeditnya di Canva.
Berikut Gurupenyemangat.com sajikan cara untuk membuat sekaligus mengedit tabel di Canva.
Cara yang mudah membuat tabel di Canva untuk melengkapi slide presentasi PPT ialah menggunakan fitur impor file PDF.
Cara Membuat Tabel di Canva
Secara spesifik, di Canva belum ada fitur khusus yang bisa memudahkan kita untuk membuat tabel, menambah kolom, menambah baris, atau hal-hal yang berkaitan dengan tabel lainnya.
Sejauh ini, Sobat Guru Penyemangat paling-paling hanya bisa membuat tabel di Canva secara manual, yaitu dengan cara insert elemen persegi panjang lalu menyusunnya dengan rapi hinggalah menjadi tabel.
Kedengarannya mudah, sih, tapi sungguh hal tersebut memakan waktu.
Kalaulah kemudian kita melakukan tangkapan layar pada tabel yang ada di Excel atau Word kemudian menempelkannya di Canva sebagai gambar, sungguh cara tersebut juga kurang efektif karena kita tidak bisa leluasa mendesainnya.
Syahdan, bagaimana caranya mudah membuatnya?
Baiklah, berikut Guru Penyemangat sajikan langkah-langkah membuat tabel di Canva yang simpel dan mudah:
1. Buat Tabel di Microsoft Excel
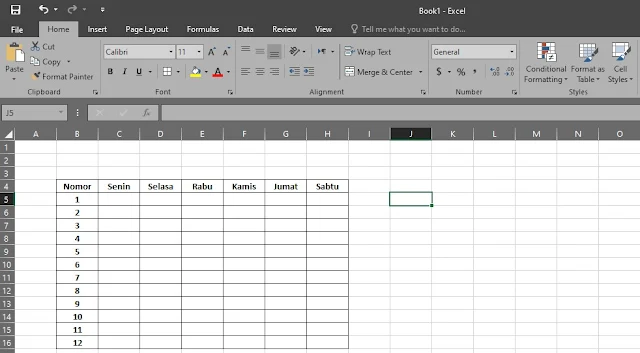 |
| Bikin Contoh Tabel di Microsoft Excel. Dok. Gurupenyemangat.com |
Hal pertama yang perlu Sobat Guru Penyemangat lakukan ialah membuat tabel di Microsoft Excel. Buat saja tabel kosong dengan jumlah baris dan kolom yang sudah ditentukan.
O ya, perlu diingat bahwa ketika Sobat sudah mengunggah tabel ke Canva, jumlah baris maupun kolom tabelnya tidak akan bisa ditambah maupun dikurangi.
 |
| Save Contoh Tabel dalam Format PDF. Dok. Gurupenyemangat.com |
Bila format tabel di Excel sudah selesai dibuat, silakan simpan tabel tersebut dalam format PDF. Ingat, ya, PDF bukan Excel Workbook.
Boleh Baca: Cara Membuat PPT di Canva Lengkap dengan Bocoran Keyword Elemen Tersembunyi
2. Buka Canva.com atau Canva for PC
Tabel sudah dibikin, sekarang saatnya Sobat Guru Penyemangat buka platform Canva melalui dekstop. O ya, pastikan sinyal internetnya cukup stabil, ya. Dirimu bisa menggunakan WiFi atau pun hotspot HP.
3. Klik Buat Desain Lalu Pilih Import File
 |
| Menu Import File untuk Mengunggah PDF di Canva. Letaknya di kanan bawah. Dok. Tangkapan Layar Canva |
Setelah tampak laman beranda Canva.com atau Canva for PC, usahakan Sobat melakukan login terlebih dahulu.
Bila sudah login, silakan klik “Buat Desain” lalu arahkan pandangan mata Sobat Guru Penyemangat ke sisi kanan bawah layar PC.
Di sana ada fitur “Import File”. Langsung klik, kemudian pilih dokumen PDF berisi tabel yang tadi sudah dibuat.
4. Edit dan Desain Tabel Sesuai Keinginan
Ketika tabel sudah berhasil diunggah, ketika itu pula kita bisa mengedit dan meracik presentasi di Canva sesuai keinginan.
O ya, perlu dicermati bahwa dalam mengedit tabel di Canva kita hanya bisa memperbesar atau memperkecil tabel. Tulisan yang ada di dalam tabel juga bisa kita hapus, diganti font-nya, atau ditambah sesuai keinginan.
5. Download atau Bagikan PPT
Bila tabel dan presentasi di Canva sudah selesai dibuat, Sobat Guru Penyemangat bisa langsung mengunduhnya dalam bentuk PPT, Video, PNG, hingga animasi GIF.
Caranya, boleh simak di: Cara Menyimpan Presentasi Canva dalam Bentuk PowerPoint
Atau, bila dirimu tidak ingin mengunduh hasil slide presentasi yang berisi tabel, silakan pilih opsi berbagi yang ada di pojok kanan atas beranda Canva, lalu bagikan kepada teman, guru, atau rekanmu.
Apakah Bisa Membuat Tabel di Canva via Smartphone?
Apakah bisa lewat Smartphone? Sejauh penelusuran dan utak-atik ala Guru Penyemangat, diriku belum menemukan adanya fitur unggah dokumen PDF melalui Canva App via HP.
Untuk mengunggah dokumen PDF, Sobat hanya bisa melakukannya melalui situs Canva.com atau mengunduh Canva for PC versi terbaru.
Apa kelebihan Canva for PC dibandingkan dengan kita mengaksesnya via browser? Menurut apa yang Guru Penyemangat rasakan, kelebihan kita menginstal Canva for PC alias for Windows adalah kecepatan download dan kostumisasi desain jadi lebih mudah.
Jika Sobat Guru Penyemangat ingin mengunduh Canva for PC, silakan klik tombol download berikut:
Download Canva For PC Versi Terbaru
***
Nah, demikianlah tadi sajian Guru Penyemangat mengenai cara mudah membuat tabel di Canva untuk keperluan presentasi sekaligus langkah-langkah mengeditnya.
Bila Sobat Guru Penyemangat masih merasa bingung, diriku sudah menyiapkan tutorial via video untuk kemudahan kita mempraktikkan cara membuat tabel di Canva. Silakan putar video berikut:
Semoga bermanfaat, ya:
Salam.

Posting Komentar untuk "Mudah! Begini Cara Membuat Tabel di Canva untuk Presentasi PPT"
Posting Komentar
Berkomentarlah sesuai dengan postingan artikel. Mohon maaf, link aktif di kolom komentar tidak akan disetujui.
Diperbolehkan mengutip tulisan di blog Guru Penyemangat tidak lebih dari 30% dari keseluruhan isi (1) artikel dengan syarat menyertakan sumber. Mari bersama-sama kita belajar menghargai karya orang lain :-)