Cara Menghapus Background Foto, Gambar, dan Logo di Canva, Mudah!
 |
| Cara Menghapus Background Foto, Gambar, dan Logo di Canva. Dok. Gurupenyemangat.com |
Hai Sobat Guru Penyemangat, apakah saat ini kamu sedang kesulitan menghapus background foto atau gambar karena tutorialnya njelimet?
Tenang. Sekarang sudah ada Canva yang memudahkan kita dalam menghapus background foto, gambar hingga logo dalam beberapa langkah saja.
Memang, sih. Sebelum adanya Canva, kita sudah sering menghapus latar belakang gambar dan foto secara manual menggunakan Photoshop maupun Corel.
Tapi sekarang?
Canva sudah hadir sebagai aplikasi yang memudahkan kita semua dalam urusan hapus-menghapus latar belakang.
Berikut Gurupenyemangat.com akan sajikan tutorial alias cara menghapus background di Canva dalam hitungan menit.
Cara Menghapus Background di Canva
Kamu ingin menghapus background apa? Foto, gambar, atau logo? Di Canva, kita bisa menghapus berbagai jenis ilustrasi gambar dengan mudah.
Lebih jauh, kita pula bisa membuat twibbon sendiri dengan mengosongkan elemen tertentu yang berbentuk bulat, segi empat, hingga lingkaran untuk dibiarkan transparan.
Jadi, langsung saja kita praktik, ya. Praktik apa sih?
Tentu saja praktik how to remove background in canva without pro alias menghapus latar belakang gambar, foto, atau logo menggunakan Canva. Begini langkah-langkahnya:
1. Buka Canva.com dari Laptop atau buka aplikasi Canva di Smartphone
Iya benar! Kita bisa membuat gambar transparan baik itu menggunakan laptop maupun menggunakan gadget. Asalkan? Punya Canva app. Yang gratis pun tak masalah.
2. Pilih fitur buat desain
Silakan pilih desain yang kamu inginkan. Bisa desain poster, presentasi, hingga desain logo. O ya, jikalau kamu ingin menghapus background pas photo, maka pilih opsi “ukuran khusus”.
Berikut pilihan ukuran pas photo yang bisa kamu masukkan di Canva:
- Ukuran foto 3x4 di Canva: Masukkan angka 300x400 pixel, 600x800 pixel atau kelipatan lebih tinggi.
- Ukuran foto 4x6 di Canva: Masukkan angka 400x600 pixel, 800x1200 pixel atau kelipatan lebih tinggi.
- Dan sebagainya.
3. Cari foto, gambar, atau logo yang ingin dihapus.
Manfaatkan fitur “Foto” untuk mencari gambar yang latar belakangnya ingin dihapus. Kamu juga bisa mengunggah foto maupun gambar yang ingin di-remove background-nya dengan memanfaatkan fitur “Unggah”.
O ya, jika ingin mengunggah foto, gambar atau logo, usahakan yang resolusinya cukup tinggi ya. Gunanya tiada lain ialah agar gambarnya tidak buram alias pecah.
4. Klik edit gambar lalu pilih fitur penghapus LB
Jika gambar, foto, atau logo sudah dipilih, arahkan kursor ke menu edit gambar yang ada di posisi tengah kiri atas. Klik “Edit gambar” lalu pilih fitur “Penghapus LB” atau “Penghapus Latar Belakang”.
5. Tunggu Beberapa Saat Lalu Pilih “Terapkan”
Tunggulah beberapa saat untuk menghapus latar belakang di Canva. Dibutuhkan sinyal internet yang cukup kencang agar proses penghapusan background sukses.
Jikalau nanti kamu menemui peringatan “Kami mengalami masalah saat memuat penghapus latar belakang. Periksa kembali koneksi jaringan Anda atau coba lagi nanti.” Maka jangan risau.
Cukup ulangi penghapusan background hingga sukses secara otomatis.
Adapun jika kamu ingin menghapus latar belakang gambar secara manual di Canva, caranya tetap sama, namun sebelum klik “Terapkan” kamu harus memilih kuas yang ada di sisi kiri atas.
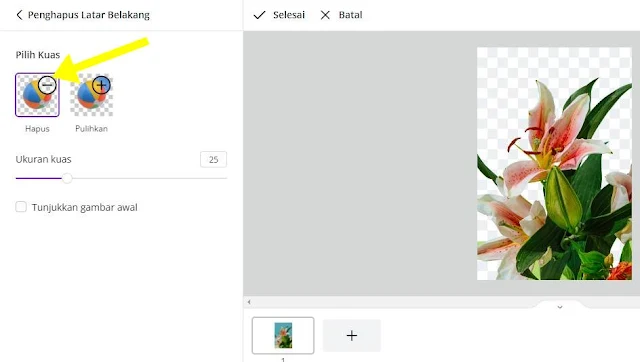 |
| Menghapus Latar Belakang di Canva secara Manual. Tangkapan layar Canva dari Gurupenyemangat.com |
Pilihlah ukuran kuas lalu mulailah menghilangkan background secara manual.
Dirimu masih galau dan bingung?
Oke tenang. Guru Penyemangat juga sudah menghadirkan langkah-langkah remove background foto maupun gambar di Canva versi video berikut:
Dengan menerapkan fitur penghilang latar belakang di Canva, kamu bisa membuat logo, gambar ilustrasi, presentasi, hingga menggabungkan beberapa foto menjadi grafis yang menarik.
O ya, jangan lupa gunakan gambar, logo, atau pun ilustrasi di Canva yang gratis saja ya.
Kalau kamu menggunakan akun Canva gratis kemudian gambar yang digunakan adalah gambar Pro, maka nanti dirimu tidak bisa mengunduh hasil desainmu.
*Untuk menghapus latar belakang di Canva secara gratis, bisa gunakan Canva for Education atau Canva Pro.
Cara Membuat Background Transparan di Canva
Tidak lengkap rasanya jika kita hanya menghapus background di Canva namun tidak bisa menyimpannya secara transparan.
Sejatinya dengan membuat background transparan kita bisa membuat twibbon sendiri, logo atau bahkan membuat elemen menarik untuk nanti dijadikan icon untuk keperluan presentasi.
Nah, simak langkah-langkah membuat background transparan di Canva berikut:
- Bukan Canva.com atau Canva app
- Pilih fitur buat desain atau ukuran khusus dan biarkan warnanya tetap putih
- Pilih gambar atau unggah foto yang ingin dibuat transparan
- Hapus background dengan memanfaatkan fitur “penghapus LB”
- Sesuaikan tata letak dan ukuran gambar
- Unduh dengan format PNG dan centang kolom “Latar Belakang Transparan”
 |
| Cara Membuat Latar Belakang Transparan di Canva. Tangkapan layar Canva dari Gurupenyemangat.com |
- Selesai. Silkan cek hasilnya di folder unduhan/download di laptop atau gadgetmu.
Perlu diperhatikan bahwa, gambar, logo atau foto bisa dibuat transparan jika background-nya sudah dihapus dan disimpan dengan format PNG.
Sekali lagi, jika kamu menggunakan akun Canva gratis, gunakanlah gambar yang gratis agar nanti bisa diunduh tanpa harus berbayar.
Jika kamu merasa fitur di Canva versi gratis sangat terbatas, kamu bisa segera mendaftarkan akun Canva Pro.
Apakah harus berbayar? Iya, sih.
**
Yeah. Demikianlah tadi sajian lengkap Guru Penyemangat tentang cara menghapus background di Canva. Gampang, kan?
Jika kamu masih bingung dan belum berhasil, ulangi lagi langkah-langkahnya dengan cermat. Jika masih gagal juga, kamu boleh curcol di kolom komentar.
Semoga bermanfaat.









3 komentar untuk "Cara Menghapus Background Foto, Gambar, dan Logo di Canva, Mudah!"
Salam
Berkomentarlah sesuai dengan postingan artikel. Mohon maaf, link aktif di kolom komentar tidak akan disetujui.
Diperbolehkan mengutip tulisan di blog Guru Penyemangat tidak lebih dari 30% dari keseluruhan isi (1) artikel dengan syarat menyertakan sumber. Mari bersama-sama kita belajar menghargai karya orang lain :-)