Begini Cara Mengubah Dokumen PDF ke Word, Tulisan dan Gambar Tetap Rapi
Saat ini, kegiatan saling bertukar file dan dokumen dengan beragam jenis format semakin digencarkan.
Baik itu guru, karyawan, mahasiswa, bahkan anak sekolahan pun diminta mengirim dokumen via aplikasi digital.
Bahkan, saking dekatnya kita dengan era digitalisasi, keberadaan flashdisk selaku perantara pengiriman data mulai ditinggalkan.
Terang saja, sekarang sudah tersedia aplikasi WhatsappWeb yang memudahkan kita untuk berkirim file, walaupun di hari itu kita tidak membawa kabel data, flashdisk, maupun laptop.
Meski demikian gesitnya opsi yang dihadirkan oleh teknologi, terkadang banyak dari kita yang kesusahan saat harus mengonversi dokumen PDF ke Word.
Ya, kalau dokumen Word baik kita ubah ke PDF maka datanya akan baik-baik saja. Bahkan caranya sangat mudah dan cepat. Detailnya, kamu bisa baca di: Convert Dokumen dan Gambar ke PDF Pakai 2 Aplikasi ini!
Tapi kalau kita mengubah dokumen PDF ke Word, tulisan dan gambar yang dikonversi sering amburadul alias tidak rapi.
Nah, tahukah kamu bahwa ada aplikasi bawaan laptop/notepad yang dapat mengubah dokumen PDF ke Word tanpa harus mengorbankan kerapian tulisan maupun gambar?
 |
| Cara Mengubah Dokumen PDF ke Word, Tulisan dan Gambar Tetap Rapi. Dok. Gurupenyemangat.com via canva |
Ternyata ada, dan namanya adalah Microsoft Word. Ya, sebagai bagian dari aplikasi besar bernama Microsoft Office, Microsoft Word telah menyediakan fitur insert PDF serta mampu mengubahnya menjadi dokumen Word.
Hebatnya lagi, dokumen PDF yang sudah kita konversi itu tidak kacau balau susunan paragraf maupun tab-nya.
Bahkan gambarnya pula demikian, tetap tersusun rapi sebagaimana file dokumen PDF sebelum diubah.
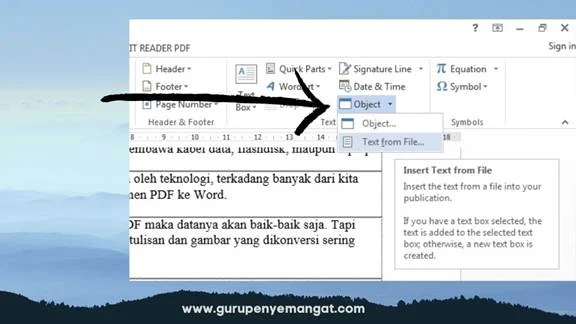 |
| Fitur Text From File di Microsoft Word. Dok. Gurupenyemangat.com |
Mau tahu bagaimana caranya mengubah dokumen PDF ke Word tapi tulisan dan gambarnya tetap teratur? Begini langkah-langkahnya:
- Buka Microsoft Word dari laptop atau notepadmu.
- Pilih blank document.
- Klik menu Insert lalu pilih "Object".
- Klik tombol arah di sebelah kanan "Object" lalu klik "Text From File".
- Cari lalu pilih file dokumen PDF yang ingin kamu ubah.
- Tunggu converting hingga beberapa menit (kecepatan bergantung pada banyaknya halaman dokumen).
- Selesai. Dokumen PDF berhasil diubah menjadi Word.
Nah, bagaimana, mudah, bukan?
Ya, ada banyak manfaat ketika kita bisa mengubah dokumen PDF ke Word dalam waktu singkat. Salah satu manfaat terbesarnya adalah, kita tidak butuh waktu lama untuk mengedit dokumen tersebut.
Coba saja kalau dokumen yang kita konversi malah jadi amburadul, paling tidak butuh waktu hingga berjam-jam untuk kita mengedit dokumen tersebut. Belum lagi jika ada tabel dan gambar. Hemm
Selain itu, mengubah dokumen PDF ke Word menggunakan Microsoft Word sangat simpel dan mudah. Kita tidak perlu mengunggah dokumen secara online sehingga waktu yang diperlukan juga lebih singkat.
Aku sendiri biasanya menggunakan produk Microsoft Word versi 2013. Memang, biasanya kalau kita install laptop, petugas install biasanya hanya memberikan kita software Office 2010, padahal sekarang sudah ada Office 2019 bahkan 2021 yang baru saja diluncurkan.
Tapi sayang, makin tinggi versi Office, makin berat pula di laptop kita. Hahaha. Tapi kalau dirimu tertarik, silakan simak lebih lanjut di situs resminya: https://www.microsoft.com/id-id/download/office.aspx
Menurutku, untuk mengubah dokumen PDF ke Word, aplikasi Microsoft Word 2013 sudah cukup baik.
Soal kerapian tulisan maupun gambar dalam dokumen PDF biasanya tergantung kepada si pembuat dokumen.
Kalau dokumen yang dibuat banyak menggunakan elemen-elemen yang rumit seperti tabel, shape, WordArt, dan sebagainya, tentu saja proses converting lebih ruwet dan kerapian makin sulit untuk didapatkan.
Meski begitu, tetap saja mengubah PDF ke Word ala Microsoft Word sangat membantu kita terutama dari sisi kerapian tulisan dan gambar yang dihasilkan.
O ya, jikalau kamu bingung dengan tutorial di atas, kamu bisa simak video berikut ya:
Terima kasih, semoga bermanfaat.
Ditulis oleh Ozy V. Alandika
Baca juga:
- Begini Cara Memperkecil Ukuran dan Resolusi Foto di Photoscape
- Gratis Rasa Pro, Begini Cara Mengaktifkan Akun Canva For Education untuk Guru

Posting Komentar untuk "Begini Cara Mengubah Dokumen PDF ke Word, Tulisan dan Gambar Tetap Rapi"
Posting Komentar
Berkomentarlah sesuai dengan postingan artikel. Mohon maaf, link aktif di kolom komentar tidak akan disetujui.
Diperbolehkan mengutip tulisan di blog Guru Penyemangat tidak lebih dari 30% dari keseluruhan isi (1) artikel dengan syarat menyertakan sumber. Mari bersama-sama kita belajar menghargai karya orang lain :-)